Working with
Messages
Once
messages are
found
Once you have found a message (see Chapter: Finding Emails), you can perform several actions.
Open
a message
(Enter or Ctrl+O)
Double-click a message in list view, or select a message and press Enter of Ctrl+O to open a message in Outlook.
View
message thread (F7: Search for Conversation)
![]() Press F7 to find
related messages in same conversation thread (see below).
Press F7 to find
related messages in same conversation thread (see below).
Reply to a message (Ctrl+R)
![]() Click the Reply toolbar command, or enter Ctrl+R. After
entering the message contents, click Send.
Click the Reply toolbar command, or enter Ctrl+R. After
entering the message contents, click Send.
Reply
to all respondents in a message (Ctrl+Shift+R)
![]() Click the Reply All toolbar command, or enter
Ctrl+Shift+N. After entering the message contents, click Send.
Click the Reply All toolbar command, or enter
Ctrl+Shift+N. After entering the message contents, click Send.
Forward
a message
(Ctrl+F)
![]() Click the Forward toolbar command, or enter Ctrl+F. After
entering the address information and the message contents, click Send.
Click the Forward toolbar command, or enter Ctrl+F. After
entering the address information and the message contents, click Send.
Jump to
Folder (Ctrl+J)
![]() Jump to the containing folder of the message.
When folder is organized in more than one folder, a selection screen will show
to select the folder to jump to.
Jump to the containing folder of the message.
When folder is organized in more than one folder, a selection screen will show
to select the folder to jump to.
Use message as
attachment
When
you like to add the message as attachment to a new message, simply
drag-and-drop the message from NEO’s message list to the new mail window.
File message to
another folder (Ctrl+F)
Right-click
the message and select File to Any Folder.
Mark
Read/Unread (Spacebar / Shift+Spacebar)
Pressing
Spacebar or Shift+Spacebar will mark a message Read or Unread.
Delete a
message (Del)
Simply
press the Delete key to move a message to the Deleted Items folder. Pressing
Ctrl+Z will undo this delete action.
Moving
Back and Forward
Use the back and forward commands to quickly jump back or forward to previously-visited folders. This is very useful, for example, after performing a search.
The Back and Forward buttons are located on the right side of the header above the list columns:
![]()
Or press Alt+Left for Back or Alt+Right for Forward.
Search on
Conversation
To quickly see all related messages:
·
Click ![]() on
the Standard toolbar, or
on
the Standard toolbar, or
· Press F7.
You will then be quickly positioned in Search view with all messages based on the same 'conversation' displayed.
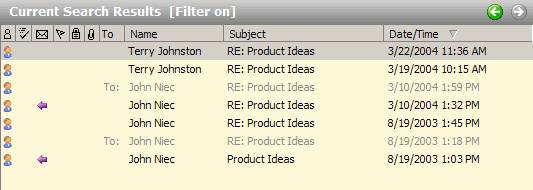
When done, click ![]() or
press Alt+LeftArrow to go back to the folder your came from.
or
press Alt+LeftArrow to go back to the folder your came from.
About
'Conversation'
Every message has a property called Conversation, and it is usually the same as the Subject property but it can be different.
When a new message is created, the current Subject is copied to the message's Conversation. However, if the Subject is edited, the two will be different. Conversation always remains as the original Subject.
Deleting
Messages
Deleted
messages go to Deleted Items
To delete a message or messages, highlight the message(s) and press the Delete key
When messages are deleted in NEO they are moved without warning to your Deleted Items folder in Outlook. You can get them back if you need to by moving them from Deleted Items to another folder or by pressing Ctrl+Z (Undo) immediately after the delete action.
Note: When you delete a message, the message will be removed from all views within NEO.
Deleting
saved search folders (Alt+Del)
If you delete a saved search folder (Alt+Del), just the saved search results are deleted – the underlying messages remain.
Undoing
Actions
You can UnDo (reverse) some operations in NEO. Keep in mind that only the last action can be undone.
To UnDo an action, press Ctrl+Z or select UnDo from the Edit menu.
Viewing
Message Properties
Right-click any message in list view then click Message Properties.
Location lists the NEO folders that contain the selected message. This is especially useful for determining in what Correspondent and Outlook folder a selected message is stored in. Note that you can also see what Outlook folder a message is stored on the Folder field on the Reading Pane header.
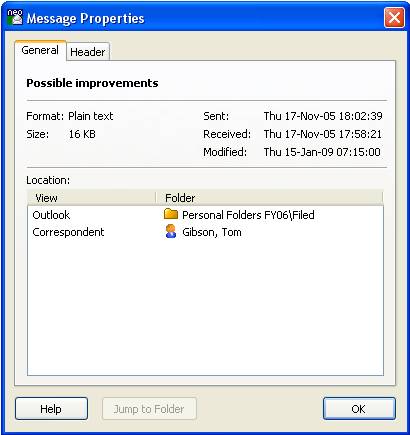
Message
Symbols
See Reference section at end of Help.