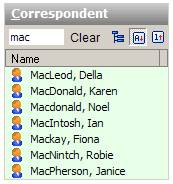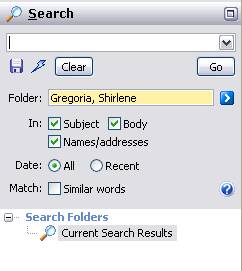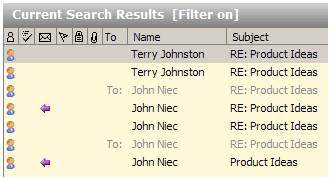NEO Find
Quick Reference Guide
Starting NEO Find
Starting
NEO Find when Outlook starts
You can configure NEO Find to start when Outlook starts under Tools | Options | General tab. When you keep NEO Find running with Outlook, it keeps track of all messages coming in/going out while running unnoticed in the background. When looking for a message you are always sure NEO Find is fully in sync with Outlook.
Starting manually
You can always start NEO Find from within Outlook: click the NEO Find icon on the Outlook toolbar or click Go to NEO Find from the Tools menu in Outlook.
NEO Find hides in the system tray
When minimizing NEO Find, it will hide in the system tray (the area where also the computer clock is located). Clicking the NEO Find icon will open and bring NEO Find to the foreground ready to find your messages.
You can configure NEO Find to minimize when starting so it will hide immediately in the system tray by setting this option under Tools | Options.
Right-clicking the NEO Find icon in the System Tray opens a small menu:
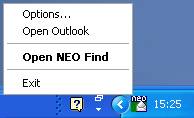
Finding Messages
Opening NEO Find
Open NEO Find by clicking the NEO Find icon on the Outlook toolbar or by clicking the NEO Find icon in the system tray.
4 easy ways to find your emails quickly:
F5: Find/select the Correspondent containing all sent and received emails.
F6: Search within this Correspondent
F7: Find an entire email thread when needed
F8: Launch a search through the entire Outlook system
F5: Find/select the Correspondent
|
F5 |
Click the Find Correspondent button on the toolbar (F5). If looking for Fiona Mackay, enter mac in the Folder List filter to short-list your Corresondents for easy selection. |
|
|
|
To clear the filter, click Clear or press the Esc key. |
|
F6: Search within a Correspondent folder
|
F6 |
Highlight a Correspondent and click the Search in (Correspondent) Folder button (F6) to quickly search through the mails from a single correspondent. |
|
|
F7: Find e-mail thread
|
F7 |
Highlight a message (e.g,. with Subject Product Ideas) then click the Search on Conversation button (F7) to find all messages in the same thread. |
|
|
F8: Free Search
|
F8 |
Click the New Search button on the toolbar (F8) to do a full search through the entire Outlook system producing lightning fast results. |
|
|
|
You can even enter logical phrases like (car or bus) near accident. Or enter parameters to limit your search such as searching within a folder.
|
|
Closing NEO Find
Closing NEO Find automatically with Outlook
Closing Outlook through the File | Exit command will
automatically close NEO Find as well.
By customizing Outlook's toolbar the File | Exit command can be placed anywhere
on the toolbar (e.g. to the right of the Help command). This will provide easy
access and a single click to close both Outlook and NEO Find. For further
details please refer to our Knowledge Base article T1181.
Please keep in mind when closing Outlook's window (through the top right 'X'),
Outlook's process is allowed to continue to run which will not force a
close-down of NEO Find.
Get help
from within NEO
Press F1 to launch NEO Findís help system. You can download the user guide here. †
Support
and Feedback
Click Send Email to Support on the Help menu.