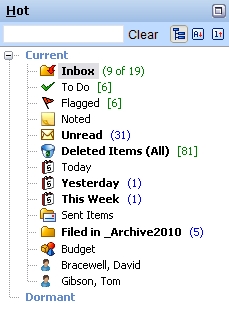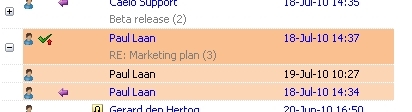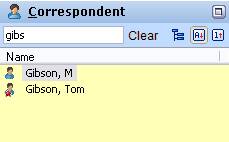NEO
Pro
Quick Reference Guide
Starting NEO Pro
Start
NEO Pro when Outlook starts
It is best to configure NEO Pro to start when Outlook starts by going within NEO to Tools | Options | General tab. As NEO Pro is designed to organize and manage your emails very efficiently, you can define Outlook to start in your Calendar (go within Outlook to Tools | Options | Other tab and click ‘Advanced Options’).
Manage your messages
Virtual folders show messages where you expect them
NEO Pro comes with many virtual folders providing you a view on your messages independently of their actual location in Outlook. E.g.:
· Messages with a To Do flag will show in the To Do folder no matter where you file them until you remove the To Do status.
· Messages from or to a correspondent will show in the Correspondent Folder of this person completely independent of where you store or move the message in Outlook.
Use the Hot View for your most frequently used folders
|
|
Place your most frequently used folders in the Hot view. You can make any (NEO or Outlook) folder Hot by right-clicking the folder and selecting Make Hot. The Hot view comes populated with folders you may like to work with. You can (and actually should) add/remove folders until content meets your needs. When you remove folders from Hot they will stay in their default location. E.g: Status tab: To Do, Flagged, Noted, Deleted Items (All), … Date tab: Today, Yesterday, This Week, … |
Manage your emails from the Inbox (F8)
Continue to manage your messages from the Inbox. Use your own workflow or consider the following:
· When finished with a message File (see below) or Delete the message.
· When more work is needed set a To Do or add a Flag and file them away from the inbox (they will continue to show in the To Do or Flagged folder)
· When you are waiting for answer, add a (specific color) Flag and file away from the inbox.
· You can add a note or reminder to a message by clicking the Notes icon in the reading pane. Afterwards the message will also show in the Noted directory in the Hot view (until you delete the note).
Jump back to the Inbox from anywhere within NEO by using shortcut key F8.
Active Mail (F11) as alternative for the Inbox
Once you feel comfortable with NEO’s functionalities you may want to check out Active Mail (on Status tab within NEO) as NEO’s alternative for the Inbox. Combining Active Mail with additional functionalities like Bulk Mail, Categories and Automatic Workflow Actions can further simplify your daily email management, increase your email efficiency and allow for significant time-savings every day. For more information see our Application Notes which are mentioned below.
Jump back to Active Mail from anywhere within NEO by using shortcut key F11.
File your messages
Single Click Filing
|
|
Using NEO’s automatic email organization, it is best to use a single folder to file your messages to. This eliminates the need for a filing decision for every email and you can make use of NEO’s Quick File functionality. Set a Quick File folder: click the ‘Quick File Recent’ button and select ‘Set Quick File folder’. Filing a message now is a simple click on the Quick File button which moves the message to your Quick File folder. You can configure the Backspace key as shortcut for the ‘Quick File’ command from Tools | Options | Workflow tab for Single Click Filing without using the mouse. |
Using a few folders
|
|
If you like to use a few folders, try to keep them as limited as possible. This to make filing an easy decision. To file, click the Quick File Recent button and select the folder to file the message to. You can configure the Backspace as shortcut for the ‘Quick File Recent’ command from Tools | Options | Workflow tab. Accelerator keys let you choose the folder without using your mouse. |
Find your messages
Why Single Click Filing works
People tend to use multiple folders so they can find their messages back quickly. NEO provides automatic email organization combined with lightning fast search making Single Click Filing a viable option.
The advantage: easy filing and easy retrieving! Please find here the most common ways to find messages back using NEO Pro.
4 easy ways to find your messages:
1. Use Conversation View
2. Find/select the Correspondent containing all sent and received emails
3. Search throughout the entire Outlook system
4. Search within a particular (virtual) folder
Use Conversation view
|
|
To find related messages switch on the Conversation View by clicking the icon on the Quick Access Toolbar. Related message can be found quickly by expanding the conversation (click the ‘+’ sign in front of a message or the à key; click ß to collapse a conversation). Or click Search for Conversation on the Home tab of the ribbon for a particular message.
|
Find/select a Correspondent
|
|
Click the edit box in the Correspondent view or press Ctrl+F3. Start entering the name of the correspondent you are looking for to short-list your Correspondents for easy selection. |
|
|
|
Select the Correspondent you are looking for to find all sent and received mails from this person in the message listing. You can combine this with a filter like ‘Show Only Received’ or ‘Show Only Sent’ items (see below for Filters). |
|
Search throughout Outlook
|
|
Enter your search word in the search entry box above the message listing and press Enter or the left icon. NEO’s lightning fast search will return instant results. Search has never been easier or faster. For more focused results you can combine words. E.g. ‘training and budget’. |
|
|
Search within a particular (virtual) folder
|
|
Highlight a Correspondent or any other folder and click the Search in Folder button to search through all messages from a single correspondent or within that particular folder. Alternatively, enter the search word in the search entry box and hit Shift+Enter or click the right icon in the search entry box. |
|
|
Use Filters to further zoom in on your messages
You can further zoom in on your messages using NEO’s filters. A few are by default placed on the Quick Access Toolbar – you can find all of them on the Filter tab. Try them out and see how they can help you get to your messages quickly. If you like filters in particular, add them to the Quick Access Toolbar by right-clicking the filter button and select Add to Quick Access Toolbar.
Closing NEO Pro
Close NEO Pro with Outlook
Within NEO you can define on Tools | Options | General tab to close NEO when Outlook closes.
Or you can first close NEO followed by Outlook. Before closing Windows it is best to first close Outlook/NEO.
Application
Notes on using NEO
You can find Application Notes with a lot of information on how to use NEO most effectively on our Knowledge Base: http://www.emailorganizer.com/kb/kb.php.
Get help from within NEO
Press F1 to launch NEO Pro’s help system. Or download the complete user guide: http://www.emailorganizer.com/products/download.php#userguides.
Support
and Feedback
Click Get Support on the Help tab. Or send us an email at customercare@caelo.com.