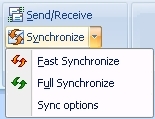Synchronizing
with Outlook
About
Synchronizing with Outlook
NEO normally displays all the messages in your message store(s). However, NEO doesn't know about new, changed or deleted messages that are processed when NEO is not running.
How it works ... in
a nutshell
If NEO is running when new messages arrive, are changed or deleted, then you'll always see all your messages in NEO (NEO keeps you synchronized on-the-fly).
If NEO is not running, then NEO will not know about these message events and will need to get synchronized again by you syncing manually (e.g., when you next start NEO).
How to stay
synchronized
It helps to understand synchronization because it can affect what messages you see in NEO.
Quick
way to stay synchronized - Recommended!
We recommend all users enable the option Fast synchronize on startup. It syncs quickly and runs in the background so that it won't get in the way of getting going with NEO.
Fast sync (on startup) will ensure you are updated with new and changed messages. You'll also stay up to date with messages you delete when NEO is running.
Full sync will be needed when you delete messages (e.g., in Outlook) when NEO is not running. You'll know this because you'll see a message in NEO that is listed but whose contents can't be displayed.
In summary,... if you Fast Sync on startup and you never delete messages in Outlook, you'll always stay in sync. Try to remember to always delete your messages in NEO instead of Outlook.
More
about synchronization
Not required reading, but for those who want to fine-tune their synchronization actions a little more, here is additional information.
If
NOT using Exchange Server (i.e., PSTs only)
If you NEVER run Outlook without NEO running then you'll always stay in sync even without using the Fast sync on startup option. That's because Outlook will never read your messages without NEO being aware of it.
If you regularly use Outlook in addition to NEO, you can set an option to start NEO automatically whenever Outlook starts. You can, of course, send and receive mail without Outlook running – but if you do open Outlook, ensure you open NEO first.
Be aware that If you are choosing not to sync on startup you might sometime accidentally run Outlook without NEO, and you will get out of sync and must then do a fast or full sync manually.
Exchange
Server users
You will remain synchronized if you always have NEO running when LAN connected. However, if you turn your computer off, or you are just reconnecting to the network, you must synchronize when you start.
We strongly recommended that Exchange Server users enable the Fast sync on startup option because they will start getting out of sync as soon as they disconnect from Exchange Server (e.g., turn of their computer). This occurs whether Outlook is running or not.
Note: NEO Synchronization is different than the synchronization between your Exchange Server mailbox and your offline message store (OST).
Choosing
message stores to keep synchronized
Click Synchronize on the Home tab of the ribbon to control how you want to synchronize (Fast sync or Full sync), and to choose what message stores you want to synchronize.
The messages stores checked the top of the dialog are the ones that are synchronized when you perform a Full or Fast sync. You may want to consider not synchronizing older messages stores that you only use for reference purposes.
Messages for message stores you choose not the synchronize will still remain in your catalog - they just won't be updated if the messages are edited or deleted, or new messages are put into them.

When running synchronize as foreground task, a status dialog will inform you about the synchronization progress. You may safely cancel it at any time.
When
to synchronize manually
NEO keeps you in sync "on-the-fly" if you always run NEO when messages are being processed.
However there are times when you may need to synchronize manually, and it's different depending on whether you are an Exchange Server user or not.
Exchange
Server User ?
· Each time you start NEO you will need to do a Fast Sync.
· If you deleted messages in Outlook when NEO was not running, you will need to perform a Full Sync.
Not
using Exchange Server ?
· If you had Outlook open without NEO but did not delete any messages, you need to do a Fast Sync. Click on the Fast Sync command on the toolbar.
· If you had Outlook open without NEO and you deleted messages in Outlook, you will need to perform a Full Sync.
How
to synchronize manually
Click one of the synchronize buttons on the Quick Access Toolbar:
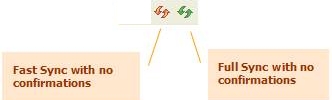
Or make your choice from the Synchronize pull-down menu on the Home tab: