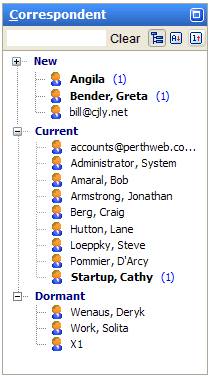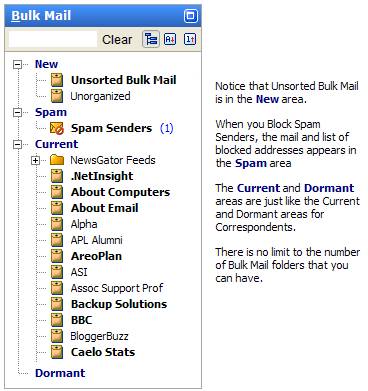Correspondents
& Bulk Mail
Overview
Overview
All mail in NEO is organized into one of two classes - Correspondent or Bulk Mail. This high-level sorting by mail class is done on the premise that you will want to view your Correspondent mail throughout the day, and view your Bulk Mail when you have free time.
NEO puts these two classes into their own View tabs. Also, Correspondent and Bulk Mail filters allow you to show/hide one or the other throughout NEO.
By default NEO places all email into Correspondent Folders. From here you can re-organize messages into Bulk Mail folders (see below).
If you allow NEO to automatically assign Bulk Mail, it uses email addressing types to guide its initial class organization. All new mail is then classified as follows:
Direct mail NEO creates Correspondent folders for all new messages directly between you and another person (or slots it to an existing Correspondent folder).
All other mail Goes into the Unsorted Bulk Mail folder in Bulk Mail (unless you tell NEO to put it elsewhere). This typically includes mailing lists, e-zines and announcement mail but also includes spam that is sent to you indirectly.
NOTE: Allowing NEO to assign automatically Bulk Mail is done when creating (or rebuilding) a catalog. The user can opt to assign emails automatically to the Unsorted Bulk Mail folder (default is off). When doing so, NEO will classify all messages according above class organization placing Bulk Mail into the Unsorted Bulk Mail folder. From here users can re-organize message from their Unsorted Bulk Mail folder into individual Bulk Mail folders or back to Correspondent.
A class folder must be one of Correspondent or Bulk Mail. However, a message can be organized into both a Correspondent folder and a Bulk Mail folder.
After the initial organization into Correspondent Folders, users can further enhance their email organization:
· Combine your Correspondent folders. NEO can't tell that email from two different addresses is in fact from the same person, unless the same email name is used.
· Create your own Bulk Mail folders from the mailing lists, e-zines and announcement mail that NEO has placed into Correspondent Folders.
· Create Bulk Mail folders for other emails based on Rules using words in (part of) the subject to classify messages as Bulk. Rules can be found on the Tools tab of the ribbon.
· Change class - change a folder from Correspondent to Bulk Mail and vice versa. NEO initially assigns a class but you easily can change it.
· Organize your similar mail together. In addition to having more than one address for a folder, you can create address patterns to, for example, collect into a folder all email from a particular domain. Further, you can create Group Folders to organize related class folders together.
Correspondents
Overview
All your mail is
initially organized automatically by Correspondent
NEO automatically creates Correspondent folders as you communicate with new people. All subsequent messages are automatically filed by correspondent.
These are virtual folders. The messages are seen here in addition to the Outlook folder they are permanently stored in.
|
|
Both Sent and Received messages are shown together. When sorted in Tree view, you will find new Correspondents arrive into the New area. You can manually move folders to Current or the Dormant areas. Default sorting is in alphabetical order to quickly find your Correspondent. In Tree view you can set parameters to have the Correspondent folders move automatically between levels according to message activity based on date. |
Housekeeping tasks such as renaming and combining (to consolidate multiple
email addresses for one person) are most common. How much work you put into
keeping your list up to date is up to you - none of it is strictly necessary.
Exporting
Correspondent Details
Details
of all correspondents (like name and email addresses) can be exported from NEO
Pro into a CSV file by going to File tab, Export Correspondent
Details.
For
non-licensed (evaluation) users limited to maximum of 25 correspondents.
Bulk Mail Overview
What is Bulk Mail?
Bulk Mail is there for all your non-correspondent mail. Some users think of bulk mail as analogous to the "To the Householder" paper mail they receive - it finds its way to their mailbox but is addressed indirectly.
You can also assign emails to a Bulk Mail folder based on NEO Rules (Rules can be defined from the Tools tab).
By default NEO will organize all messages into Correspondent Folders leaving the Unsorted Bulk Mail folder empty.
When allowing NEO to assign Bulk Mail automatically it puts new bulk mail into your Unsorted Bulk Mail folder in Bulk Mail view. From here you can further organize it into individual Bulk Mail folders. You can decide to use automatic Bulk Mail assignment when creating or rebuilding the catalog.
How to manage it?
So why organize your indirect messages into Bulk Mail folders? Suppose you subscribe to e-newsletters and you like to read them 'off hours'. With NEO filtering you can choose just to see your Correspondent mail when in your Hot, Outlook and other views so you won't be interrupted by new Bulk Mail when it arrives. If you get lots of bulk mail that can prevent a lot of distractions. When using Active Mail as alternative for your inbox, you can even decide not to make Bulk Mail active hence only your direct Correspondent mail will show up in Active Mail.
Creating your own
Bulk Mail folders
If you have indirect messages in your inbox which you like to organize separately into a Bulk Mail folder, right-click the message and choose Reorganize Message (see creating Bulk Mail folders).
|
|
Email addressing
types explained
You probably get email of all kinds: correspondence with others, mailing lists, ezines/newsletters, announcements and of course junk mail.
It helps to understand what each of these are because you'll probably want to manage them differently. Most users think of their direct correspondence as having the highest priority, bulk mail such as mailing lists as a lower priority, and junk mail as a big nuisance.
How
email addressing determines email type
Direct email Your email address is explicitly in one of the recipient fields (i.e., To or Cc). This is your normal business and personal correspondence.
Indirect email Your email address is not in one of the recipient fields (i.e., To or Cc). Instead your address is in the message transport header (not normally displayed). You receive the message because the sender told their email server to send the same message to everyone on a list (one that you are on).
Think of the mail you get through your postal service. Mail with your name specifically on the envelope is direct mail; mail that says To the Householder is more like Bulk Mail. Whether it's important to you or not is up to you.
How
NEO classifies email
By default NEO organizes all messages into Correspondent folders. However, NEO can automatically classify your mail into one of two classes based on whether the addressing is direct or indirect.
Correspondent
Mail
All direct email (your address is in the recipient list). Examples include:
· Normal business and personal correspondence directly addressed to you.
· Junk mail (e.g., pornography) that's directly addressed to you.
Bulk
Mail
When you specify NEO to assign Bulk Mail automatically, all indirect email (where your address is not in the recipient list) goes into Unsorted Bulk Mail (unless defined otherwise). Examples include:
· Subscription (non-junk bulk mail) indirectly addressed to you:
a) Announcements - messages sent from one person to many (usually on an intermittent basis)
b) Ezines/newsletters - messages sent from one person to many (usually on an regular basis)
c) Mailing lists - messages sent from many people to many (usually many per day)
· Junk mail that's indirectly addressed to you.
1. Even though NEO does this automatically, you can reorganize a correspondent as bulk mail, and bulk mail as a correspondent.
2. When you do not specify this specifically NEO will not to perform this initial assignment and thus organizes everything under Correspondent (during creation of the Catalog).
3. As you can see, junk mail can be both directly addressed to you or indirectly addressed to you, and thus can appear in both Correspondents and Bulk Mail.
4. Once classified, NEO automatically creates or updates Correspondent and Bulk Mail folders.
How
and when NEO creates class folders
Correspondent
Mail
Correspondent name folders are automatically created and messages put into them as follows:
· Persons you send messages exclusively to; that is, people who are in the To field of messages you send.
· Persons who you receive mail from where your email address is anywhere in the sender’s To or Cc fields. NEO automatically adds a new address to an existing Correspondent folder if the address name matches the name of an existing folder.
· If not specified otherwise: All indirect messages go into Correspondent folders which otherwise would be organized under Unsorted Bulk Mail.
Bulk
Mail
When specified as such, Bulk mail is default location where mail that is indirectly addressed to you initially goes; that is, where your address is not in the message header information.
· NEO doesn't create individual Bulk Mail folders automatically. You can and should create your own bulk mail folders. This can be done based on Addressing or based on Rules.
· Correspondent status takes precedence over bulk mail when filtering if the message is classed as both Correspondent and Bulk Mail (so that potentially important messages are brought to the forefront).
Keeping Your Addresses Up to Date
About Your
Addresses
NEO needs to know which addresses are yours in order to automatically organize your messages. If all your addresses are not entered, your messages will not appear correctly.
Note that NEO must know all your addresses - not just your currently used ones. Be sure to include your old addresses if you have messages that used them.
Auto-detecting your
addresses on catalog creation
NEO automatically detects your addresses when you create a catalog, and you can add to the list NEO auto-detects. Addresses you enter are displayed in bold.
Important Note: NEO does not auto-detect addresses you use after creating the catalog. You have to enter these manually.
Adding and removing
addresses
You can add addresses and you can remove addresses you add. Addresses NEO auto-detects can not be removed - however, you can choose not to include them by unchecking them)
Go to File tab, Your Addresses:
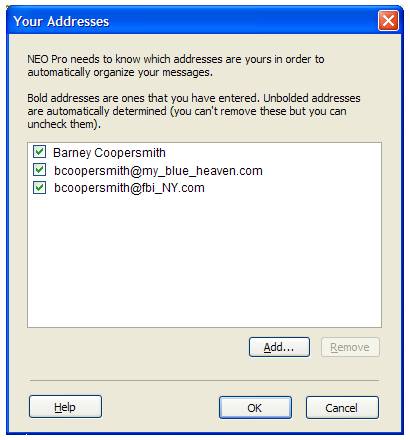
To add an address, click the Add command. POP3 email addresses are entered in the usual way (e.g, bcoopersmith@fbi_NY.com). Exchange Server addresses are enter in X.500 format.
Creating Folders
Reorganizing
Correspondence / Bulk Mail and using NEO Rules
Reorganizing
messages based on Addressing
Reorganizing a message simply means creating a Correspondent or Bulk Mail (class) folder.
Right-click the message anywhere in NEO, and choose Reorganize Message (or press Ctrl+Shift+E).
There are three basic steps:
Step 1 Decide on mail class - Correspondent or Bulk Mail (generally Bulk Mail is for mailing lists, e-zines, etc.).
Step 2 Choose the folder behavior, addresses and destination.
Step 3 Perform the re-organize action.
When done, NEO will automatically organize similar messages into the folder, and will automatically file all new messages in that folder.
The example below shows creating a Bulk Mail folder for the Outlook Exchange mailing list. After subscribing to this mailing list, these messages appear in the Inbox organized in a Correspondent Folder. After reorganizing it into a Bulk Mail folder called ‘Outlook Exchange’, NEO auto-files all existing and new messages to this folder. If you now file these messages outside the Inbox they all remain available in the (virtual) Bulk Mail folder ‘Outlook Exchange’ (completely independent of their actual location in the Outlook folder system).
To start, right-click the message, choose Reorganize Message, then follow these three steps:
Step 1 - Choose Correspondent or Bulk Mail class
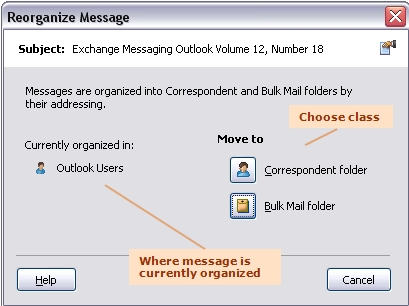
Step 2 - Choose behavior, address and destination
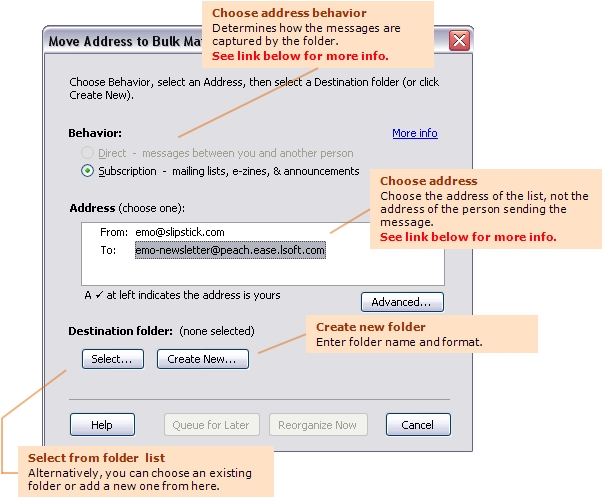
When you click Create New, the following appears. Choose a folder name to your liking.
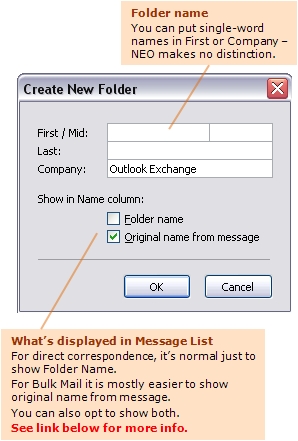
Step 3 - Perform the re-organize action
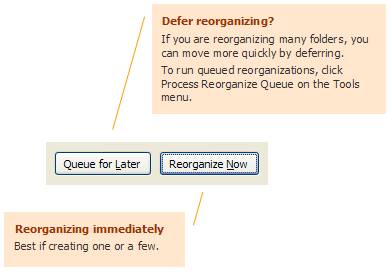
Reorganizing
messages using NEO Rules
Although email addressing is well suited for reorganizing most types of indirect messages, sometimes it is better to reorganize messages into Bulk Mail folders based on (certain words in) the subject. This is especially true within companies where distribution lists are used to distribute general information. These mailings generally have a fixed subject but are usually send by an individual also involved in other email correspondence. In this case it is not really appropriate to link the email address itself to the Bulk Mail folder as other emails from this address need to be captured under the person’s Correspondent Folder.
For these and other type of messages NEO Rules can be used to assign them to a Bulk Mail folder. NEO Rules can be accessed through Tools | Rules.
In organizing incoming messages, NEO Rules takes precedence over addressing assigned to Correspondent or Bulk Mail folders. Defined Rules are executed first – when no rule is applicable for the subject of the message, the normal Correspondent and/or Bulk Mail assignments are executed. So, even when an address is assigned to a Bulk Mail folder, a Rule can be defined to direct a part of the incoming messages into a dedicated Bulk Mail folder based on the subject.
Working with NEO
Rules
To create a new rule, select Rules from the Tools menu. This will open following dialog screen. With multiple rules defined, the Rules window can be resized in height or sorting can be applied to any column.
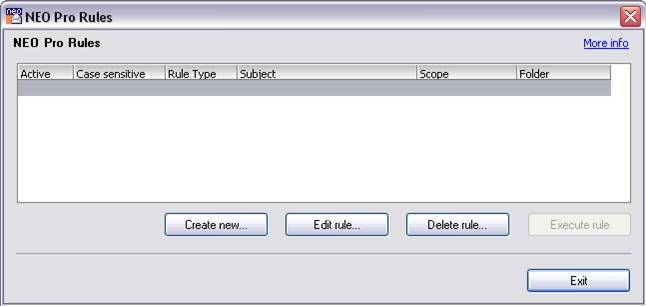
To create a new rule or edit an existing one, click “Create new…” or “Edit rule…” and click Bulk Mail:
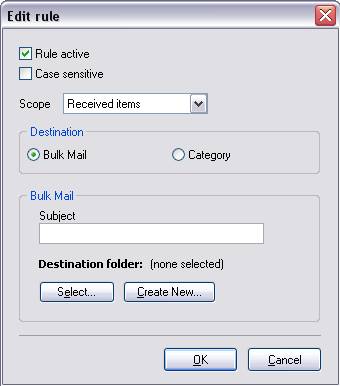
Rules can be kept in the system without being executed by deselecting the “Rule Active” mark.
“Case sensitive” can be used to limit the rule only to the exact string provided under Subject matching the upper/lower case characters.
Under “Scope” it can be defined whether the rule applies to incoming messages, outgoing messages or both.
Under “Subject” the words to be looked for in the subject are entered. This can be a single word, several words or the entire subject – the more specific the rule is defined (or combined with “Case sensitive”) the less likely unwanted messages will be moved to the assigned Bulk Mail folder.
Finally a Bulk Mail folder needs to be created or assigned to organize the messages into. This is done by selecting the appropriate button under “Destination folder” which behaves the same as outlined above. When no folder is assigned the rule cannot be completed.
Click OK when finished or Cancel to exit.
TIP: To distinguish Bulk Mail folders based on rules from Bulk Mail folders based on addressing, it is advised to give a fixed preface (like “Subj:” or “Rule:”) to the name of the Bulk Mail folder (e.g. “Subj: monthly report” as name for a rule based Bulk Mail folder). Additional advantage is that all Bulk Mail folders based on rules will show underneath each other in the Bulk Mail folder list.
Executing NEO Rules
Following describes how Rules are being executed:
· New rule: When a new rule is created, it will initially only be applied to new, incoming messages – without further action nothing will change for already received messages.
· When a new rule needs to be applied to existing messages, select the rule and click Execute Rule.
· When an existing rule is edited, it will be executed immediately on all existing messages (e.g. when Rule Active is deselected, all messages will be reorganized into their normal Correspondent or Bulk Mail folders when selecting OK in the Edit Rule dialog; making the Rule Active again, will reorganize them again into the assigned Bulk Mail folder).
· Executing a rule will be preceded by an “Update Word Index” to also reorganize recently received messages.
· Executing rules will be done in background – progress can be monitored in the lower-right status line.
Choosing
Behavior and Address
Choosing
Behavior
Generally you should use Direct for messages between you and another person and Subscription for messages such as mailing lists, e-zines, and announcements.
Some subscriptions are actually directly addressed to you, in which case you can choose Direct or Subscription.
Choosing
Address
Choose the address that best describes the correspondent or subscription you are organizing.
For Correspondent messages it is generally the person you have received the message from, or to whom you are sending the message - but shouldn't be you.
For Bulk Mail messages it is generally the name of the subscription. You may also see the name of the person sending the message. It's usually better to pick the more general subscription name rather than more personal-sounding names. If in doubt, you can often determine the correct address by comparing two emails and seeing what address is common to both.
Address that are in 'Your Addresses' list are indicated with a checkmark to help you keep your addresses up to date. If you see one of your real addresses that doesn't have a checkmark, you should click Advanced then choose Your Addresses to add it. Likewise, if you see an address that is checked but which isn't one of your read addresses, you should click Advanced then choose Your Addresses to remove it.
Advanced
Addressing Settings
The features on this dialog are not normally required.
If you choose to disable Optimize Processing, it is only disabled for the current reorganization operation (it automatically resets back to Optimize Processing for subsequent reorganizations).
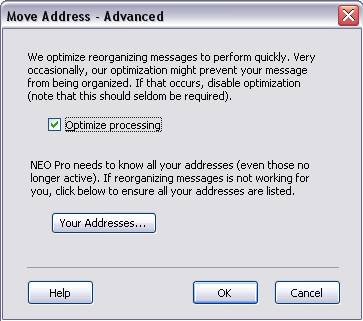
Working
with Correspondents & Bulk Mail
Keeping
name folder information up to date
As you correspond with new people, new Correspondent folders will automatically be created for them and will appear in your New top-level folder. NEO creates the name information for you.
In many cases, however, not enough information is provided and the name folders will simply be email addresses. In other cases, NEO may interpret the name and organization incorrectly.
If you wish, and this is entirely optional, you can configure your names as they arrive.
How to update correspondent names
1. Quickly change a name in the Folder List by selecting the name and pressing F2. Then edit the name. Alternatively, you can right-click the folder and choose Folder Properties.
2. You can quickly combine two names together by dragging one name into another name in the View pane, or you can right-click the folder and choose Combine Folder.
Combine
two names /
folders
You will want to combine two names together when someone you correspond with has more than one email address.
You can combine class folders whether they are Correspondents or Bulk Mail.
When you combine names, you select the name you want to combine and then select the name you want to move it to. The first name disappears, and the second name gets the address(es) from the first name.
Combine
names using drag and drop
In the View pane, drag the name you want to combine onto the name you want to combine it into.
Combine
names using the Combine Folders command
Alternatively, you can right-click the folder you want to combine into another folder, then click Combine Folders. You'll then be able to choose the other folder to combine it into.
Updating
address information
The Correspondent or Bulk Mail folder's addressing information is entered on the Folder Properties for the folder. To get there, right-click the folder and choose Folder Properties (or double-click the folder).
Addressing for the folder is entered in the following section of the Folder Properties.
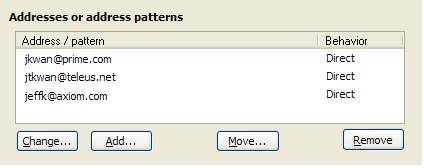
Adding
and changing address information
Click Add or Change. You can add as many addresses as you like. The same address can be in more than one folder.
Moving
an address to another folder
Move an address out of a folder to another folder by highlighting the address or address pattern clicking Move.
Your Folder List will appear. On it you can move to an existing folder in the Folder List by highlighting it and clicking OK, or you can add a new folder by clicking the New command at the bottom.
Note that if you move an address back to Unsorted Bulk Mail it will only move there is it is identified by NEO as Bulk Mail. If it doesn't appear there, then look for it in Correspondents view.
Removing
an address
Highlight the address or address pattern you want to remove and click Remove. Remove never removes or deletes messages. It just removes the address from the current folder. The messages related to the address will then be auto-organized again by NEO and may appear in Unsorted Bulk Mail or in a Correspondent folder.
Entering
Email Addresses and Names
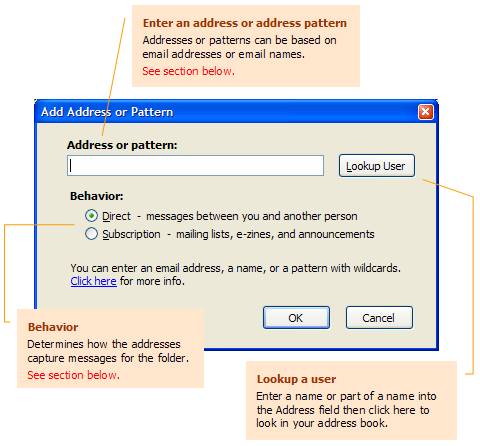
Entering
an address
Enter SMTP addresses (e.g., jkwan@prime.com) or X.500 addresses. If entering X.500 addresses, it's easiest to use the Lookup User command. Exchange addresses are normally displayed using the address name and is often underlined.
Entering
an address pattern
You can enter address patterns for SMTP addresses. A pattern may contain any combination of the wildcard characters * or ?. A * will match any number of characters and a ? will match any single character.
Patterns apply to the part of the address before the @ symbol (they don't apply to the domain portion). Patterns can also apply to address names (with a Name= prefix).
Example patterns:
|
*@caelo.com |
Represents all addresses with a domain of caelo.com such as support@caelo.com, affiliate@caelo.com and so on. |
|
jk*@prime.com |
Represents addresses starting with jk at the prime.com domain: jk@prime.com and jkwan@prime.com. |
|
jk?@prime.com |
Represents addresses starting with jk at the prime.com domain with exactly 3 characters before the @ sign: jk1@prime.com and jk2@prime.com but not jtkkwan@prime.com. |
|
CNET_*@newsletters |
Ideal for capturing emails that change each time: CNET_#3.106@newsletters.online.com, CNET_#3.503@newsletters.online.com, and CNET_#3.618@newsletters.online.com |
|
Name=Outlook* |
Represents all address names beginning with Outlook at the online.com domain: Outlook-Users@online.com, Outlook-Developers@online.com and Outlook-Administrators@online.com |
Choosing
behavior
Generally you should use Direct for messages between you and another person and Subscription for messages such as mailing lists, e-zines, and announcements.
Some subscriptions are actually directly addressed to you, in which case you can choose Direct.
Adding,
deleting, renaming name folders
Adding
a name folder
Right-click on one of the names and then choose New folder (Ctrl+Shift+E).
Deleting
a name folder
Right-click the folder you want to delete and choose Delete Folder (Ctrl+Del). All messages contained in the folder will also be deleted.
Note: Messages you delete here will be removed from other name folders that were also correspondents to these messages.
Renaming
a name folder
Right-click the folder you want to rename and choose Rename Folder (F2). Enter the new name. Names are automatically formatted according to the name format you have specified in the Format options.
Changing
Correspondent folders to Bulk Mail and vice versa
You can achieve this in either of two ways:
a) Right-click on the folder to change then click Change to Correspondent or Change to Bulk Mail, or
b) right-click any message from the folder you want to change and choose Reorganize Message (or press Ctrl+Shift+E).
Unsorted
Bulk Mail
If you let NEO automatically organize indirect mail into Bulk Mail, all your bulk mail goes initially into your Unsorted Bulk Mail folder.
Creating
Bulk Mail folders
Example of Bulk Mail is subscription mail - mailing lists, e-zines and announcements.
You may not have any subscription type mail, but if you do you will probably want to create a Bulk Mail folder for it so that all existing and future mail for that folder will automatically be filed there. See Reorganizing Correspondence / Bulk Mail above.