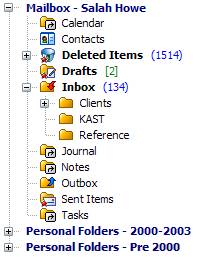Outlook Folders
Overview
– Outlook Folder List
Outlook view is your view into your Outlook Folder List.
|
|
Your
mail folders:
|
Make them hot! if you refer to any of these often, it's
helpful to make them hot so that they also
appear in Hot view.
Making
Outlook folders hot
You can make Outlook hot just as you can make any NEO folder hot. To make a folder hot, right-click and choose Make Hot (or press Ctrl+H).
Folders to consider making hot are any folders you use regularly. These could include:
· Non-mail folders
· Drafts
· Outbox
· Sent Items
· Inbox
· any user defined folders you have created
· Deleted Items
Tip: If you make the folders you use most often hot, then you may not need to have Outlook view open.
Note: When making Outlook folders Hot which are from non-default message stores, the message store name will show behind the Outlook folder name in the Hot view (e.g. ‘Deleted Items in Archive 2009’). You can switch this off (to only show the Outlook folder name) by going to Tools | Options | Format tab – restart NEO after changing this selection.
Working
with user-defined folders
You can create your own folders in NEO, and the folders you create in Outlook are visible to you here. In fact, the folders in Outlook view are your actual folders in Outlook.
Viewing
user-defined folders in NEO
Simply select any folder in the Outlook view, just as you would select any folder in the NEO views.
Moving
messages to Outlook folders
Move any message from anywhere in NEO to your user-defined folders. Simply drag and drop the message(s) onto the folder, or press Shift+Ctrl+V.
Copying
messages to Outlook folders
Right-click drag the message to a user-defined folder. When you release you will be prompted as to whether you want to copy or move.
Using
the Outlook Rules Wizard
You can continue to use the Outlook Rules Wizard to automatically update your user-defined folders. For information on using the Rules Wizard, see the Microsoft Outlook Help.
Adding,
deleting, copying, moving and renaming folders
As with Outlook, just right-click the folder and choose the action you want to take. Not all actions are available for all folders.
Working
with non-mail folders
Drag
and drop email to non-mail folders
You can drag and drop messages to non-email folders such as Calendar, for example to create a new appointment based on the email.
Open
non-mail folders in Outlook from NEO
Double-click non-email folders to open Outlook into Tasks, Notes, etc.
Other ways to interact with Outlook from NEO
· Select a message then right-click and choose Open Contact.
· On the toolbar, click "Outlook" to go to Outlook or click the down arrow to open into Outlook areas.
· Use an Outlook keyboard shortcut such as Shift+Ctrl+A to open a new appointment.
Excluding folders
from being organized in NEO
You can exclude messages from Outlook folders from being organized into NEO folders (e.g., Correspondent, date folders, etc.).
You would typically do this for Spam folders, but you can also do it for any folder that you won't want to see in NEO. Exclusion works only for new messages. That is, if you set it now it will only apply to messages you get from this point onwards.
To change the Exclude setting:
1. Right-click on the folder in Outlook view.
2. Select Folder Properties.
3. Set the option in the Exclude from NEO section.
Note that by default, Excluded messages are included in NEO searches. However, you can optionally choose to search all folders except Excluded and Deleted Items.