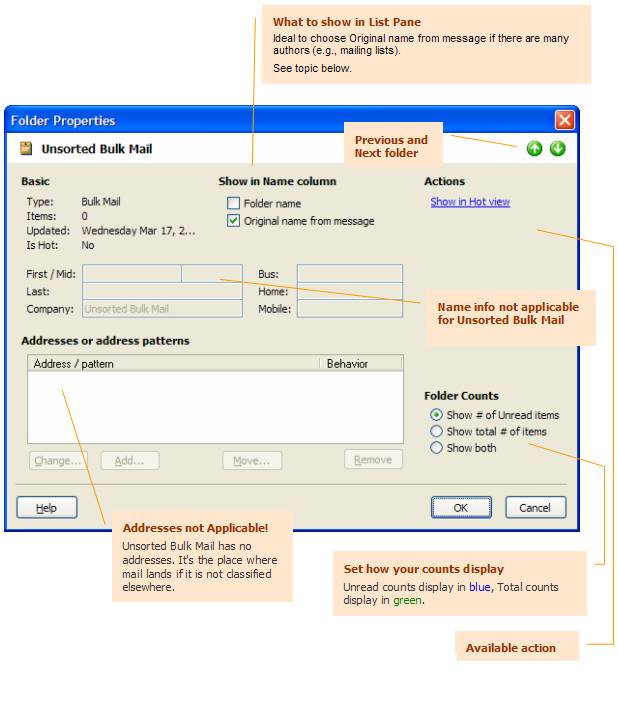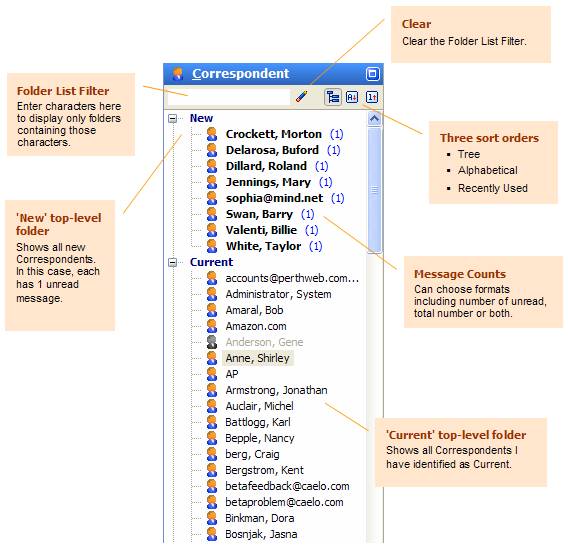Folder Lists
Overview
to Folder Lists
Each NEO view has its own Folder List. When a folder in the list is selected its messages are displayed in the List Pane.
Folder Basics
Folders are containers for your messages. The operations you can perform on folders vary depending on the type of folder. To see the available operations for a folder, right-click the folder. Here are the available operations for a Correspondent folder:
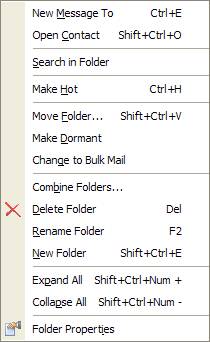
Common
folder operations
Make Hot Make any folder available in Hot view - Ctrl+H.
Search in folder Go to Search view with the folder selected for searching.
Move folder Move to another folder or top-level folder within a view - Shift+Ctrl+V.
Combine folders Combine one folder with another. You can also drag and drop the source folder onto another.
Remove folder Delete a folder without deleting the underlying messages - Alt+Del.
Delete folder Delete a folder including the messages in it - Del.
Rename folder Change the name of a folder - F2.
New folder Create a new folder - Shift+Ctrl+E. You can often choose between a folder and a group folder.
Folder properties View the folder properties - Enter or double-click.
Special
folder operations
Empty folder Permanently delete the folder's messages (available for Deleted Items and Spam Senders).
New message to Compose a new message using one of the email addresses of a Correspondent or Bulk Mail folder - Ctrl+E.
Open Contact Open or create (with confirmation) an Outlook contact based on the email addresses of a Correspondent or Bulk Mail folder - Shift+Ctrl+O.
Make Current For views containing the New, Current, Dormant folders, move folder into the Current area.
Make Dormant For views containing the New, Current, Dormant folders, move folder into the Dormant area.
Change to Corresp Change class of a Bulk Mail folder to Correspondent.
Change to Bulk Change class of a Correspondent folder to Bulk Mail.
Reset Active Mail For Active Mail folder, Reset all Active Mail (Shift+ F11), reset Correspondent Active Mail (Shift+Ctrl+F11), or reset Bulk Active Mail (Ctrl+F11).
Refresh search Re-run a search folder to update it based on its search parameters.
Jump to Outlook Jump to the corresponding Outlook folder. Do this for Contacts, Calendar, etc. as well as your user-defined folders - Enter or double-click.
Finding
Folders in the List
The fastest way to find a folder in long Folder Lists is to use the Folder List Filter. Enter characters into the textbox at the top, and the list will display only those folders with the characters in it.
For example, to quickly find Mary Jennings folder, entering 'mary' is sufficient to reduce the folder set to a small enough set to select it.
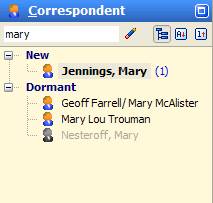
Notice that when a filter is in effect, the background is displayed in the filter background color.
Here are some shortcut commands to make working with the Folder List Filter easier:
Esc Clear the Folder List Filter
F3 Jump to the Folder List Filter in the current view
Ctrl+F3 Jump to the Correspondent Folder List Filter.
Sorting
the Folder List
Each view can have its own sort order. Change the sort order by clicking one of the three buttons at the top right.
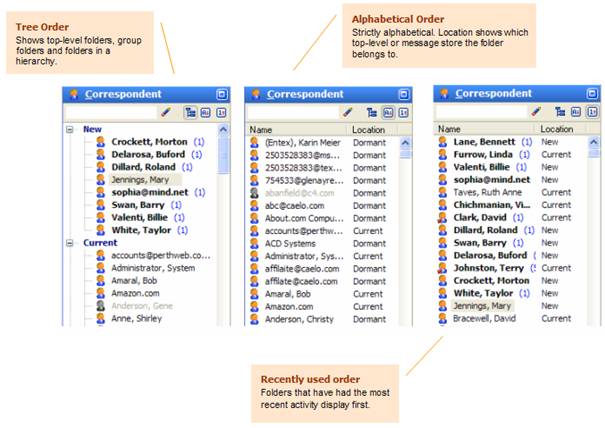
Expanding
and Collapsing the Folder List
When in Tree Sort Order, the tree displays in a hierarchy.
Expand a branch by clicking the Plus ![]() symbol.
Collapse a branch by clicking the Minus
symbol.
Collapse a branch by clicking the Minus ![]() symbol.
symbol.
Keyboard shortcuts (using the number keypad):
Num + Expand current folder in Folder List
Num - Collapse current folder in Folder List
Shift+Ctrl+Num + Expand all folders from anywhere in list
Shift+Ctrl+Num - Collapse all folders from anywhere in list
Top-level
folders - New, Current, ...
Some views have top-level folders. Top-level folders are folders managed automatically by NEO to help you organize your folders. You can also organize folders in top-level folders manually.
For example, in Correspondent and Category views the New top-level folder displays all folders that have been newly created. In the case of Correspondents, it is very helpful to isolate new correspondents so that you can decide how you want to organize them (e.g., delete or move to the Current top-level folder). In the case of Categories, the New folder displays categories set by others.
Automatic
organization
You can choose to have NEO automatically move Correspondents from New to Current, and from Current to Dormant based on day-age parameters you provide. You can also specify that Dormant folders are moved back to Current when they become active again (e.g., receive a message).
You could specify that New folders automatically move to Current after 30 days, and Current folders automatically move to Dormant after 365 days of inactivity. A folder remains inactive until a significant event occurs such as it receives a message.
By disabling automatic moving of folders you would retain complete control over where a folder is located.
To set the automatic organization of folders, right-click a top-level folder such as New, Current and Dormant and choose Folder Properties.
Manual
organization
You can manually move folders from New to Current, Current to Dormant and so on in two ways:
1. Drag and drop the folder from one group onto the branch of the other. Drop it on the top-level folder itself (e.g., Current). It you drop it on a folder, NEO will think you wish to combine folders.
2. Right-click the folder and choose Make Current or Make Dormant.
Folder
Groups
You can create folders groups to help organize other folders. Folder groups can be created in any view except Hot and Outlook views. Folder groups always contain folders and behave just like any other organizing folder.
Here is an example showing two folder groups (Aquila and Tennis) in Correspondent view.
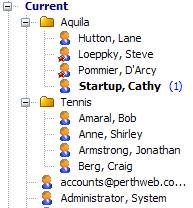
In Correspondent view folder groups are useful for organizing by company. In Category view folder groups are ideal for organizing all your categories.
Adding
a folder group
1. Right-click anywhere in a Folder List when sorted in Tree order and choose New Folder (or press Shift+Ctrl+E).
2. If in a Correspondent (or
Bulk Mail) Folder List, choose Group folder in the option group at the
top:
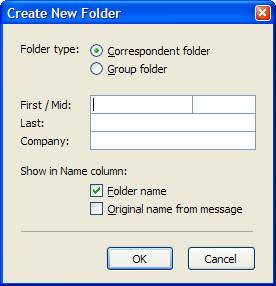
3. Enter the folder name:
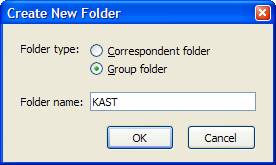
Deleting
a folder group
1. Right-click the folder group and choose Delete Folder.
Folder
Properties
General
Folder Properties
These properties apply to all Status folders (e.g., Active Mail, Unread), all Date folders (e.g., Today, Yesterday), Category, Attachment and Search folders.
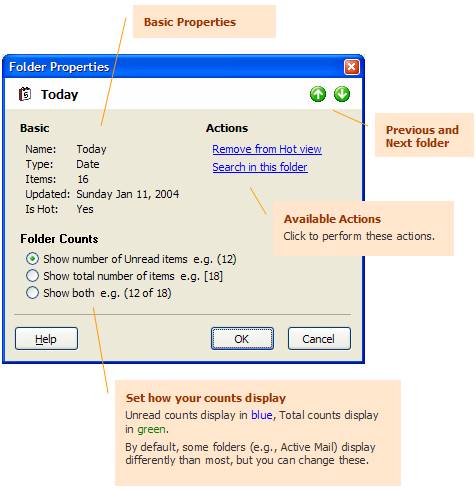
Top-level
folder properties
Top-level folders group your folders at the highest level.
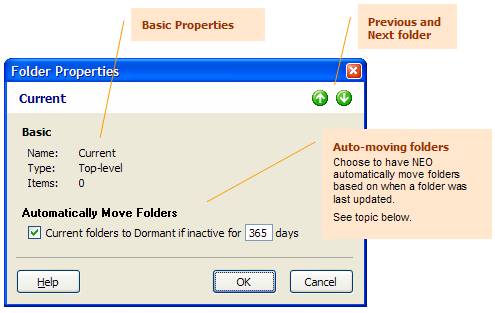
Group
folder properties
Group folders contain other folders, but not messages.

Correspondent
or Bulk Mail folder properties
Correspondent or Bulk Mail folders are identical in nature.
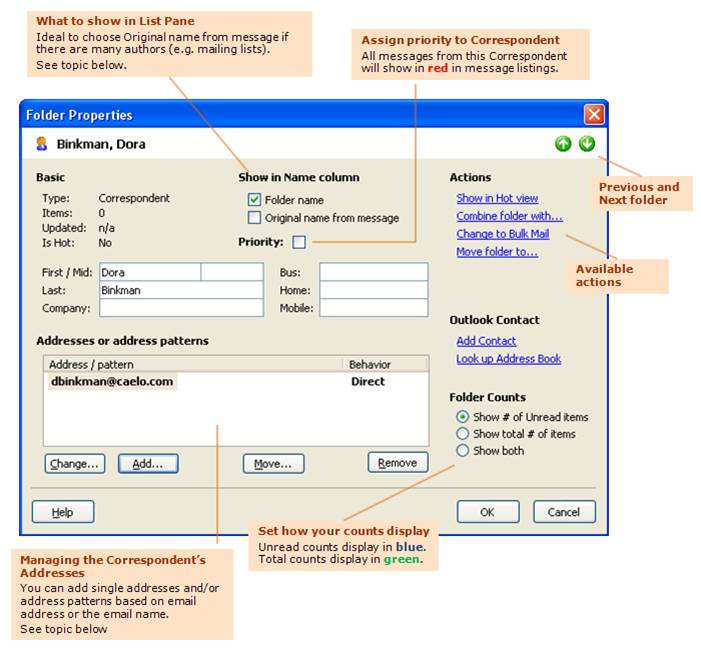
Spam
Senders folder properties
Spam Senders folder properties is where you can change, add, move and remove spam sender addresses or address patterns.
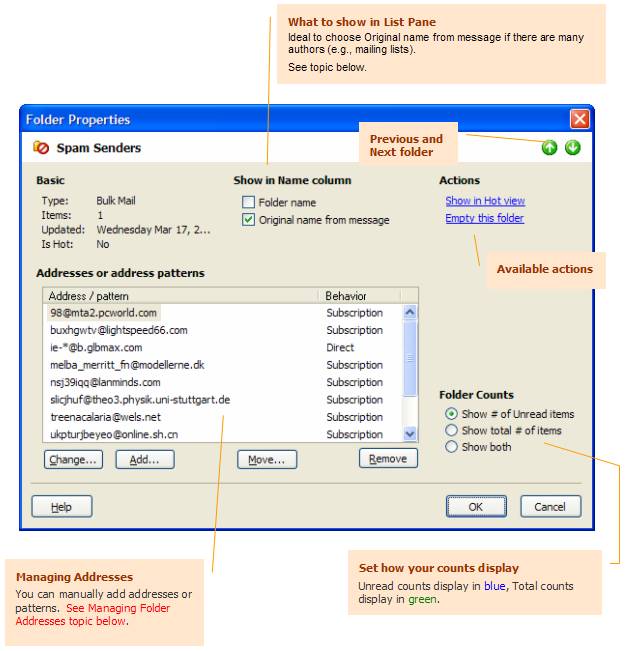
Unsorted
Bulk Mail Properties
Unsorted Bulk Mail is a special folder. It's where all new Bulk Mail arrives until you take an action to create a Bulk Mail folder for it.
Note that you can't enter name information or addresses the Unsorted Bulk Mail folder.