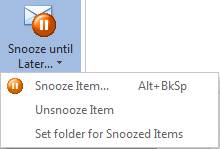Quick Filing & Snoozing
Using the Quick File Features
In addition to all the basic filing methods such as dragging
messages, using File to Folder (Ctrl+Shift+V), and Outlook Rules, NEO has two Quick
File features:
Quick File
|
|
Click Quick File on the ribbon or on the right-click menu (or
press Ctrl+I). This will immediately file the message to your designated Quick File
folder. Use it when you use (primarily) a single folder to
file your messages. |
Quick File Recent
|
|
Click Recent on the ribbon or Quick File Recent on the
right-click menu (or press Ctrl+Alt+V). This
displays a list of your most recently filed-to folders for easy selection. |
|
|
|
Use the accelerator keys for quick selection. For example,
pressing M will file immediately to the Meetings folder. You can change the Quick File Recent menu using the Clear List and
Disable List Updates commands. |
|
Setting the Quick File designated folder
Before using
Quick File you need to designate which folder you want as your Quick File
folder:
1. Right-click on any message then
click Quick File Recent | Set Quick File Folder.. .
2. Select where you want the folder
created, then click New.
3. Enter a name (e.g., QuickFiled
or Current Year).
4. Click Ok then click Close.
Changing how Backspace works with Quick File
Backspace is an
easy key to hit, so in NEO we let you assign Backspace to one of three
frequently-used workflow operations: Make Inactive, or one of two Quick File
commands:
1. File to your Quick File folder,
or
2. Display the Quick File Recent
menu.You can get more productivity by setting your Backspace key.
If you file
frequently to specific folders, 'Display the Quick File recent menu' is a
good choice.
If you mostly
want to quickly move messages from your Inbox, choose 'File to the Quick
File folder'. Try each one to see what works best for you.
Note that Backspace is an additional (surrogate) key. You can always use
the permanent key to perform each action. For example, you might want to use
these keys if you have assigned Backspace to Make a message Inactive. Here are
the permanent keys:
|
Quick File |
Ctrl+I |
|
Quick File Recent |
Ctrl+Alt+V |
Changing the Quick File Recent menu
Two commands on
the Quick File Recent menu allow you to manage the list of folders that appears
on the list.
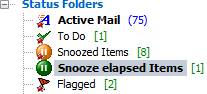
Use Clear
List to remove the list of entries that have been added. Use Disable
List Updates to prevent new entries from appearing on the list.
Procedure for Controlling the List
Suppose you
wanted to set a specified list so that it was unchangeable. This is
particularly desirable when you want to use accelerator keys for selecting
folders to file to. If you set Backspace to display the Quick File Recent menu
then filing to folders is as easy as pressing Backspace then the first letter
of the folder you want to file to.
Here's a way to
set that up:
1. Click Clear List if you
want it to be different that what it is.
2. Create your folders and file a
message (a test message perhaps) to each of the folders you want. If you are
particular about the order, file last to the folder you want on the top.
3. Click Disable List Updates.
This will prevent future updates to the list.
If your folders
have the first initial letter, you will have to press the letter twice (or you
can rename one of the folders). When you want to have NEO add new folders to
the list, uncheck Disable List Updates.
Snoozing Items until later
You not always like to deal with a message when it comes in. Frequently you like to
postpone an item until a later, better moment.
NEO Pro now
offers the possibility to Snooze an item until later. Keyboard shortcut: Alt+Backspace
Snooze until Later… the process
A.
Snoozing
When clicking Snooze until Later the following steps
are taken:
1.
A
Date/Time dialog opens to define date/time when the item needs to reappear.
2.
After
clicking OK, the item is then removed from the message list:
o
NEO
Pro will move the item from the inbox into the Snoozed Items folder (and creates
it when not yet defined – see below for the details).
o
The
unread status and Active Mail flag are removed from the
item so it’s no longer visible in either the inbox or the Active Mail folder.
3.
The
Snoozed Item appears in the NEO Pro Snoozed Items (virtual) folder to maintain control over these items.
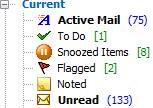
4.
In
this folder it shows in orange sorted on Snooze
Date/Time (ascending) so it’s immediately clear when the Snoozing elapses and
which item elapses first.
B.
UnSnoozing
When the Snooze
time elapses, NEO Pro is doing the following:
1.
The
item is moved back onto the main message list:
o
The
item is moved back into the inbox.
o
The
unread status and Active Mail flag (if used) are added again
to the item.
o
The
item shows in green with the assigned unsnooze Date/Time so it sits on
top of the list (so it’s clear this is not a new but an UnSnoozed item).
2.
The
Snoozed Item is moved into the NEO Pro Snooze elapsed
Items (virtual) folder (under the Status tab)
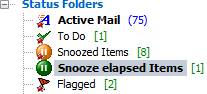
3.
The
assigned Snooze Date/Time is still showing to force the item to the top of the
message list thereby (together with the green color) giving it good visibility.
4.
To
finalize the unsnoozing, user can right-click the
green, unsnoozed item and select Unsnooze
Item (or select this from the Snooze until Later button on the Ribbon). This
will remove the Snooze Date/Time and restore the original Date/Time thus
sorting it to its original location in the list (although this last step is not
strictly necessary). This step also removes the green color and removes the message from the Snoozed elapsed Items folder.
Remark: colors
used for Snoozing/UnSnoozing can be defined under Tools, Options, Format tab.
Snooze until Later… the details
The Outlook folder used…
When snoozing
an item, NEO Pro uses a dedicated Outlook folder to move the item to from the
inbox. This way items can never get lost and the item can even be located
within Outlook itself without using NEO Pro.
When such
folder is not yet defined when snoozing an item, NEO Pro will create the folder
‘__SnoozedItems_NEOPro’ underneath the inbox and
prompt the user to confirm to use this folder (optionally the user can create /
choose another folder).
Only first time
the user needs to confirm the dedicated Outlook folder which will be used for
this functionality.
The additional Date/Time indicator
To control
Snoozed and UnSnoozed items, NEO Pro is adding the
selected Snooze Until… date/time to the message. This is stored in a user
definable message property and thus not interfering with the original date/times
from the message.
The Snoozed
Date/Time is used by NEO Pro to show and sort the items during snoozing in the
Snoozed Items folder of NEO Pro (in ascending order so the first item to elapse
is shown on top).
When an item unsnoozes, it is moved back into the inbox and Active Mail
folder but still showing this Snooze Until date/time.
This way the item just unsnoozed will show on top of
the message list instead of its original location further down in the list which
would render it invisible. The still visible Snooze Until date/time together
with the green color of the item makes it very visible as an UnSnoozed item not to be confused
with a new item.
To remove the green color and the Snooze Until
date/time, the user can select Unsnooze Item from the
Ribbon button – following this, it is sorted again according its original
date/time.
The additional NEO Pro folders
Two new
(virtual) NEO Pro folders are used for this functionality – both folders are
located under the Status tab:
-
Snoozed Items: All snoozed items (and thus not visible
in inbox or Active Mail anymore) are available in this NEO Pro folder. This
folder is by default also added to the Hot View.
-
Snooze elapsed Items: Unsnoozed items that moved back into the inbox
and Active Mail folder but are still showing in green with
the Snooze Until time (see the additional Date/Time indicator) are also visible in this new NEO Pro folder. From here they can be Unsnoozed to show the original
Date/Time again – when selecting Unsnooze Item, they
will immediately be removed from this folder.
Manually controlling Snoozed items
Snoozed items
can always be ‘Snoozed’ again to change/update the Snooze Until
date/time.
To remove a
Snoozed item from its Snoozed status, select the item and click Unsnooze Item from the right-click menu or from the Snooze Until Later drop-down menu on the Ribbon. The item will then
be moved back into the inbox and Active Mail folder, the Snooze Until date/time
is removed so it will show in its original location in the inbox.
When an item UnSnoozes and shows in green in the inbox/Active
Mail folder, it can be Snoozed again by clicking the Snooze Until
Later button.
The colors
The two colors
used in NEO Pro to distinguish Snoozed/UnSnoozed items
can be defined under Tools, Options, Format tab.
Snoozing and To Do
As Snoozing an item is basically setting a To Do Later flag, this makes Snoozing and setting a To Do flag mutually exclusive. So an item is either Snoozed or is having a To Do flag and thus showing in the resp. folder according the assigned status.