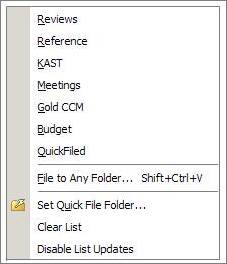Message Basics
Creating
and responding to messages
You create new messages, reply to messages, and forward messages in the same way you do with your messages in Outlook. In fact, the message editor you use is the same as the one used by Outlook. For assistance in using the message editor, refer to Microsoft Outlook’s help.
Viewing
a message
(Enter or Ctrl+O)
Double-click a message in list view, or select a message and press Enter of Ctrl+O. Once open, you can click the Reply, Reply to All, or the Forward command.
Creating
a new message to an existing correspondent (Ctrl+E)
Select any message or Correspondent/Bulk Mail folder and right-click or press Ctrl+E. A new message will open for your selection.
Creating
a new message
(Ctrl+N)
Click the New command on the Home tab, or enter Ctrl+N. After entering the address information, the subject and the message contents, click Send.
Replying
to a message
(Ctrl+R)
Click the Reply command on the Home tab, or enter Ctrl+R. After entering the message contents, click Send.
Replying
to all respondents in a message (Ctrl+Shift+R)
Click the Reply All command on the Home tab, or enter Ctrl+Shift+N. After entering the message contents, click Send.
Forwarding
a message
(Ctrl+F)
Click the Forward command on the Home tab, or enter Ctrl+F. After entering the address information and the message contents, click Send.
Editing
the message subject
In NEO you can edit the subject of any message directly in the Reading Pane header.

With the Reading Pane visible,
1. Click into the subject field, or
2. Right-click selected message and choose Edit Subject, or
3. Press Ctrl+B.
Adding
and editing message categories
In NEO Pro you can add or edit message categories directly in the Reading Pane header.
![]()
Adding
and editing message notes
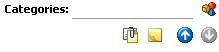
NEO Pro lets you add Notes to a message to keep some personal information with the message.
With
the Reading Pane visible, click the Notes icon ![]() (or click Ctrl+Alt+N) to open the Notes
editor. You can now add your notes with this message. The Note will be saved
automatically once you exit the Notes editor and a Notes icon will be placed in
the Message Listing. Also this message will now be visible in the Noted folder
(in the Status tab and mostly also in the Hot View). Notes are unique to NEO
Pro and stored locally on your system. They will never be attached to a message
reply or forward.
(or click Ctrl+Alt+N) to open the Notes
editor. You can now add your notes with this message. The Note will be saved
automatically once you exit the Notes editor and a Notes icon will be placed in
the Message Listing. Also this message will now be visible in the Noted folder
(in the Status tab and mostly also in the Hot View). Notes are unique to NEO
Pro and stored locally on your system. They will never be attached to a message
reply or forward.
Right-clicking in the Notes editor allows for formatting and other options. Default Font for Notes can be defined by going to Tools | Options | Reading Pnne tab.
![]()
Editing and resending a message
Editing
a message
Any part of a message can be edited whether or not it was sent or received by you.
1. Open the message.
2. Click Edit menu | Edit Message.
Resending
a message
Useful for emails that you send over and over. A copy of the message will be created for you to edit before sending.
1. Open the message.
2. Click Actions menu | Resend This Message.
3. Make your changes to the message.
4. Click Send.
Moving
Back and Forward
Use the back and forward commands to quickly jump back or forward to previously-visited folders. This is very useful, for example, after performing a search.
The Back and Forward buttons are located on the right side of the header above the list columns:
![]()
Or press Alt+Left for Back or Alt+Right for Forward.
Quick
Filing Messages
In addition to all the basic filing methods such as dragging messages, using File to Folder (Ctrl+Shift+V), and Outlook Rules, NEO has two Quick File features:
Quick File
|
|
Click Quick File on the Home tab of the Ribbon (or press Ctrl+I). This will immediately file the message to your designated Quick File folder. |
Quick File Recent
|
|
Click Quick File Recent on the Home tab of the Ribbon (or press Ctrl+Alt+V). This displays a list of your most recently filed-to folders for easy selection. |
|
|
Use the accelerator keys for quick selection. For example, pressing M will file immediately to the Meetings folder. You can change the Quick File Recent menu using the Clear List and Disable List Updates commands.
|
You can get more productivity by setting your Backspace key to either Quick File or to display your Quick File Recent menu (default). You can set the Backspace key by going to Tools | Options | Workflow tab.
About Active Mail
Active Mail is an optional feature that provides an extra layer of control in managing mail. Active Mail is like a staging area for your mail until you have time to read it, make a decision and then act on it (delete, file, etc.).
How Active Mail works
In NEO Pro, each message can be Active or Inactive much the same way a message can be Read or Unread. If a message is Active it is in the Active Mail folder, and if not it isn't. As with Read/Unread, you can make any message Inactive or make it Active again.
The Active Mail folder is found in Status view but can (and should) be made Hot if you use Active Mail. When a message is Active you will see the Active status in the list pane.
When you use Active Mail, you normally use Active Mail instead of your Inbox. However, unlike your Inbox where all your mail arrives, you tell NEO what new mail to put into Active Mail from Tools | Options | Workflow tab. If both boxes (Correspondent Mail and Bulk Mail) are unchecked then no new mail will go into Active Mail.
Using Active Mail
to implement time-management compliant email workflow
Starting version 3.2, NEO Pro comes with a few predefined User Interface settings. One set of UI settings is specifically designed to facilitate the implementation of an email workflow which is compliant with general time-management principles to deal in the most efficient way with the daily email activities. Implementing this way of working will result in an important reduction of actions need to manage the daily emails and create significant time-savings per day by relying on the available features and functionalities of both Outlook and NEO and combining them to optimally function together.
For a clear explanation and guideline on how to implement this way of working please refer to our Knowledge Base article T1165.
Is Active Mail
better than Quick Filing to folders?
The key feature of Active Mail is that you can quickly say "I'm done with this message" without having to move the message from the Inbox (or wherever it is stored) to another folder. When you make a message Inactive, it disappears from your Active Mail folder but can still be found in NEO's virtual folders (e.g., Correspondent) and of course the Outlook folder it lives in. Active Mail helps many users manage their email in a way that's similar to how they manage their postal mail.
You can do more operations with Active Mail in NEO (see How Active Mail is Different below). However, if you don't also file to folders, all your messages stay in one folder, typically the Inbox. That's not a problem for many users, but can be a problem is you need to ever read your mail outside of NEO (e.g., Outlook Web Access), or you want to work with your email on external systems like mobile devices where Active Mail is not available.
Some prefer Quick File without Active Mail for Outlook-like behavior
If you prefer a NEO that looks and operates more like Outlook, you can choose not to use Active Mail (see Options | Workflow tab) - some users really like this simpler approach.
How
Active Mail is different
It’s like the traditional Inbox because …
· new mail arrives here
· sent mail is not included (unless you make sent mail Active)
It’s not like the traditional Inbox and other NEO folders because …
· you can remove messages without deleting or filing them
a) single message (Backspace or F12)
b) all at once (Shift+F11)
c) just Correspondent mail (Shift+Ctrl+F11)
d) just Bulk Mail (Ctrl+F11)
· you can specify to have them removed automatically on performing actions like setting inactive or when filed to an Outlook folder. You can set these options in the Automated Actions section of Workflow options.
· you can put messages back into Active Mail – including sent messages!
· the Folder Count format for Active Mail is different. You can change the Folder Counts format on any folder by right-clicking and choosing Properties.
Using
To Do
To Do is a folder you can send mail to that you want to take action on later.
![]()
How
to Set or Change To Do Status
You can:
a) left-click drag to the To Do folder from anywhere in NEO to set Normal priority, or
b) right-click drag to choose priority, or remove from To Do, or
c) use shortcut keys:
Alt+0 Remove priority
(or Alt+`)
Alt+1 High priority
Alt+2 Normal priority
Alt+3 Low priority.
To
Do Status in List Pane
To Do status is visible in every folder. In the To Do folder you may want to sort by To Do status. Here is what the states look like:
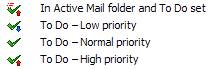
If you are in Active Mail when you set To Do status, you can specify to have messages removed from Active Mail automatically. You can set that option on the Workflow tab of Options.
Find Related
Messages
Use Conversation
View 
To see all related messages in your message listing, switch on the Conversation View (from View tab or clicking the Conversation View button on the Quick Access Toolbar). Use the Left Arrow to expand a conversation, use the Right Arrow to collapse a conversation. You can right-click any message and select Expand Conversation to expand all conversations. Likewise you can select Collapse Conversation to collapse all conversations. For an expanded conversation, the parent (belonging to the selected folder) will always show on top – therefore a sent item which was sent later can show below the parent.
Using Conversation Integrity (Tools | Options | Miscellaneous tab), actions carried out on the ‘parent’ will propagate to the underlying ‘childs’. E.g. adding a category to the parent will add this category to all messages belonging to this conversation. Actions included are: status changes (Read, Keep, Active), adding/removing categories, filing and delete.
Search on
Conversation
To quickly see all related messages for a single message:
·
Click ![]() on
the Standard toolbar, or
on
the Standard toolbar, or
· Press Ctrl+Alt+F.
You will then be quickly positioned in Search view with all messages based on the same 'conversation' displayed.
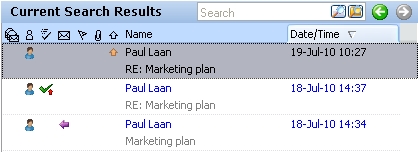
When done, click ![]() or
press Alt+LeftArrow to go back to the folder your came from.
or
press Alt+LeftArrow to go back to the folder your came from.
About
'Conversation'
Every message has a property called Conversation, and it is usually the same as the Subject property but it can be different.
When a new message is created, the current Subject is copied to the message's Conversation. However, if the Subject is edited (Ctrl+B), the two will be different. Conversation always remains as the original Subject.
Flagging
Messages
Flag a message when you want to mark it for some purpose. Flags in NEO are coordinated with flags in Outlook, and the same colored flags exist in both systems (if supported in your version of Outlook).
Set a flag by right-clicking the message(s) and choosing Flag:
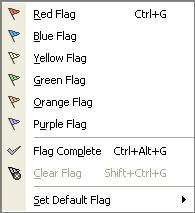
Choose colored flags for different purposes. You can flag an item Complete, and
you can Clear the flag (Ctrl+Shift+G).
One flag is always the default flag. It's the flag color that gets set when you use Ctrl+G to set the flag. You can also change the default flag to any of the colored choices.
Keeping
Messages
Keep a message when you don’t want to accidentally delete a message. It’s very useful for those important messages.
If you try to delete a kept message, it will not be deleted. To delete a kept message you must remove the keep status first.
![]()
This symbol indicates the message is being kept. Messages not being kept have no indicator.
Set a keep Select the message(s) and enter Ctrl+K.
Remove a keep Select the message(s) then right-click and choose Remove Keep.
You can set a keep in any location in NEO. It will be displayed in all views in which the kept message appears.
Deleting
Messages
Deleted
messages go to Deleted Items
To delete a message or messages, highlight the messages and press Ctrl+D, press the Delete key, or click the Delete command button on the toolbar.
When messages are deleted in NEO they are moved without warning to your Deleted Items folder in Outlook view. You can get them back if you need to by moving them from Deleted Items to another folder.
You can permanently delete a message by pressing Shift+Del
Note: In NEO, the same underlying message is displayed in many different folders. When you delete a message, all references to the message are deleted too.
‘Deleted
Items (All)’ folder
Outlook keeps a Deleted Items folder for every Message Store (PST). NEO combines all these in its ‘Deleted Items (All)’ folder which you can find on the Status Tab. Emptying this ‘Deleted Items (All)’ folder will empty all Deleted Items folder independently of their message store. An easy way to remove all deleted items within your entire Outlook system.
Deleting saved search folders and messages
If you delete a saved search folder, just the saved search results are deleted – the underlying messages remain. However, if you delete a message or messages in a saved search folder, the underlying message is also deleted.
When messages are permanently deleted, they cannot be retrieved.
Permanently
deleting messages
Messages are permanently deleted when they are removed from the Deleted Items folder. Permanently deleted messages cannot be retrieved.
NEO provides a ‘Deleted Items (All)’ folder on the Status tab holding references to all messages in all Deleted Items folders within Outlook to quickly remove all Deleted Items.
Permanently
delete messages directly
Enter Shift+Del to permanently delete a message without first sending the message to Deleted Items.
Delete
messages from the Deleted Items folder
Select the message(s) in the Deleted Items folder in Outlook view, and press the Del key.
Empty
the Deleted Items folder
Right-click on the Deleted Items folder (or the ‘Deleted Items (All)’ folder on the Status tab) and click Empty Folder. The Deleted Items folder is never emptied automatically, regardless of your Outlook settings.
Undoing
Actions
You can UnDo (reverse) many operations in NEO, and you can ReDo (reinstate) those that you Undo.
Keep in mind that only the last action can be undone or redone. That is, to be able to UnDo something you must do it before you perform another action.
UnDo-ing and
ReDo-ing
o Click UnDo or Redo on the main Edit menu.
o Or press Ctrl+Z which toggles between UnDo and ReDo where applicable
Eligible Actions
o Modify Subject in Reading Pane
o Add/delete/change Categories
o Move messages (except with OST's prior to OL 2003 and moves between message stores)
o Delete messages (except with OST's prior to OL 2003)
o Make Active / Inactive
o Keep / Remove Keep
o Flag / Clear Flag / Flag Completed
o ToDo / Remove ToDo
o Mark Read / Unread
Copy Reply-To Email
Address to Clipboard
Right-click any message in the List Pane or Reading Pane and choose Copy Reply Address to Clipboard (or press Ctrl+Alt+C).
This silently replaces whatever is on your clipboard with the message sender's Reply-to email address.
This feature is handy for quickly grabbing the address for use in other systems. You can also use it to send a new message to a person and avoid the Outlook Security Guard prompt. For keyboard shortcut fans, try Ctrl+Alt+C Ctrl+N Ctrl+V.
Sending and
Receiving
Messages are sent and received in NEO in the same way they are sent and received in Outlook. This is completely determined by your Outlook settings.
If you are not connected to your Internet service provider, or to your mail server (e.g., Microsoft Exchange Server) when you click Send in the message editor, the message is sent to your Outbox.
![]()
When you then click the Send/Receive command on the toolbar (or press Ctrl+M or F9) your messages will be sent from your Outbox, and incoming messages will be received according to your Outlook settings.
For assistance in configuring Send/Receive, refer to Microsoft Outlook’s help.
Viewing
Message Properties
Right-click any message in list view then click Message Properties or press Alt+Enter.
Location lists all the NEO folders that contain the selected message. This is especially useful for determining what Correspondent or Bulk Mail folder a selected message is stored in.
The message in the example below was received last week. Thus it is in the Last Week and the December date folders. It’s still in Active Mail, and a category has been set for it.
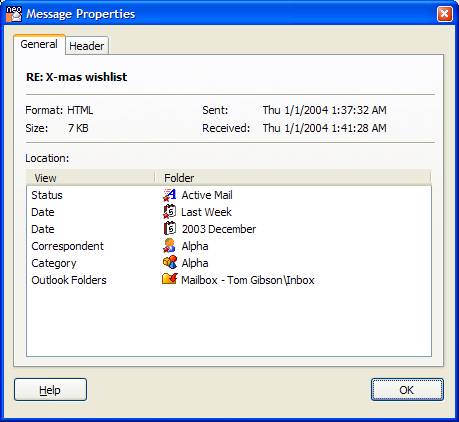
The actual message is stored in the Outlook Inbox. Note that you can also see what Outlook folder a message is stored on the Folder field on the Reading Pane header.
Message
Symbols
See Reference section at end of Help.