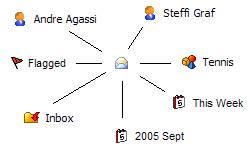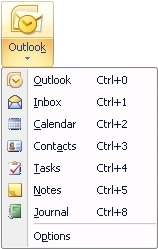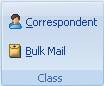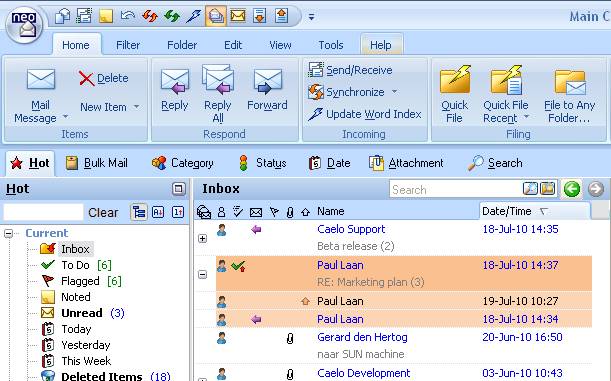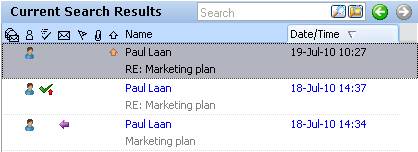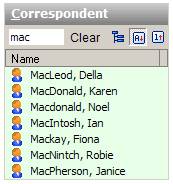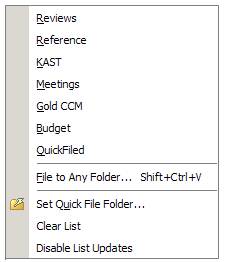Productivity Tips
Being
Productive
You’ll get the most out of NEO if you rely on its automated features to do most of your organizing for you. With that base, you can then use other NEO features such as filters to help you focus on the messages you need to.
NEO
Application Notes
To help you implement the most efficient way of working please refer to our Application Note on implementing time-management compliant workflow principles. You will find this Application Note here: http://www.emailorganizer.com/kb/T1165.php.
Our Online Email
Training
To boost your email efficiency and for a guided step-by-step implementation of the most efficient way to manage your emails, please subscribe to our Online Email Training. More information here: http://www.emailorganizer.com/training/training.php. .
An Introduction to
NEO Pro
Use NEO Pro to create and send mail just as you would with Outlook. Here are a few things to help get you on your way with NEO Pro.
![]() First, get oriented by clicking each of the
Viewtabs
First, get oriented by clicking each of the
Viewtabs
|
|
For your favorites. Make an Outlook or NEO folder hot. Most popular view. |
|
|
Manage your Outlook folders here just as you would in Outlook's Folder List. |
|
|
All your regular mail is automatically organized into Correspondent folders for you. |
|
|
For your e-newsletter type email. New Bulk Mail goes into the Unsorted Bulk Mail folder. Create your own Bulk Mail folders from there. Bulk Mail can also be assigned based on the subject. |
|
|
Automatically organized by your Outlook categories. Easy to edit and manage. |
|
|
A folder containing all messages in each state: Unread, Flagged, ToDo, Active, Important, .. |
|
|
Date folders: Today, Yesterday, This Week, .. Dec 1999, Jan 2000, .. Feb 2006, Mar 2006, .. |
|
|
All your attachments auto-organized into folders by attachment type (e.g., DOC, XLS, PDF, ..). |
|
|
Enter your search words and NEO automatically searches across all your folders. |
![]() How NEO works
How NEO works
NEO extends Outlook capabilities in many ways, but there's one feature of NEO that's worth knowing:
|
Virtual folders |
NEO displays the same message in different ways.
They are displayed in their Outlook folders and in all the virtual folders that NEO Pro automatically creates for you. |
One more thing: don't worry about trying to understand all of NEO right away. Over time you will discover new things you can do.
![]() Note you can continue to use Outlook just as before
Note you can continue to use Outlook just as before
|
|
Click the Outlook button on the View tab to jump to Outlook. Or double-click any of the following in your NEO Outlook view.
To return to NEO, click |
Ways to use NEO
Using email involves managing messages and finding messages.
Here are three ways to manage messages with NEO:
![]() Stay on top of your incoming mail
Stay on top of your incoming mail
Like Outlook, all new mail comes into your Inbox. However, with NEO:
· Messages are much easier to find - there's less (no) need to file to specific folders. Using NEO Pro you can easily use a single large archive folder
· Keep your Inbox small. You can use it for your To Do or you can use NEO’s To Do folder for your To Do’s - messages you still have to take action on.
Ok, so how do you keep your Inbox small without the hassles of filing?
The key is how you file. In NEO you can quickly move messages out of your Inbox. You can file to your recently filed-to folders, and you can file to a single 'quick file' folder that you designate - perfect for messages you don't want to think about where to file (after all, isn't that where most of the filing frustration comes from … deciding where to file a message).
Turn your Inbox into your To Do: file messages you are finished with but want save, and leave in your Inbox messages still requiring action.
Or, empty your Inbox by using NEO’s To Do: assign messages still requiring action NEO’ To Do flag (high, medium or low priority) and move them also out of your inbox.
Use Quick File to keep your Inbox small
Click Quick File on the toolbar to file to your designated Quick File folder, or click Quick File Recent on the toolbar to choose from other recently filed-to folders. Pressing Backspace will also bring up your Quick File Recent menu.
It all comes down to two easy keys - Delete, Backspace:
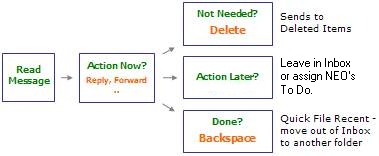
Remember: Backspace doesn't delete the message! It just helps you file the message to another Outlook folder, so you can keep your Inbox small.
In NEO Pro, there are other organizing things you can do with messages such as Keeping messages and Categorizing messages.
Flexible filing to any folders
As with Outlook, you can also file by dragging to folders, using File to Folder, or Outlook Rules.
![]() Focus on your priority mail
Focus on your priority mail
Bring forward your Correspondent mail
You can let NEO automatically separate your regular Correspondent mail from your Bulk Mail (e.g., e-newsletters).
If so you can choose when to just see your Correspondent mail, your Bulk Mail or both. Most NEO users just want to see Correspondent mail during the business day, and see their Bulk Mail at specific times such as first thing in the morning.
|
|
On the Filter tab, click icons to show just Correspondent or Bulk Mail messages respectively. |
Zero in on folders with Unread messages
You can also filter NEO to just see folders that contain unread messages.
|
|
The ‘Folders with Unread messages' filter is especially helpful in Correspondent view but applies to Bulk Mail and Outlook folders too. |
Notice that when a filter is set the background color changes to let you know a filter is active (you can change the filter background color). To clear the filters, unclick them.
![]() Things to do each day - or at least
often
Things to do each day - or at least
often
Outside of your normal sending and receiving messages, here are the things you should build into your daily workflow.
1. When using automatic Bulk Mail assignment (default is ‘off’), check your Unsorted Bulk Mail folder
You can let NEO identify new bulk
mail automatically which puts it in the Unsorted Bulk Mail folder. If you don't
use the Correspondent filter to filter out Bulk Mail you'll set it in your
Inbox and can be managed from there too. However,
if you do use the Correspondent filter, be sure to check this folder daily
because the filter prevents this mail from appearing in your Inbox.
By default NEO will place all new Bulk Mail under Correspondent folders so you can do the Bulk Mail assignment manually yourself.
2. Empty your Spam Senders folder
If you block spam senders, you need to go to your Spam Senders folder in Bulk Mail view to view and empty it from time to time.
3. Empty your Deleted Items folder
When messages are deleted from NEO they go into the Deleted Items folder in Outlook view.
Finding Messages
Quickly
Conversation View
|
|
All messages can be viewed within their e-mail thread. To
enable click the Conversation View
button on the Quick Access Toolbar or on the View Tab. |
|
|
Search for a
message using the Search entry box
|
|
|
Enter a search word into the Search entry box which is available in all views above the message listing. Press Enter (or click the left icon) to search through all message stores or press Shift+Enter (or click the right icon) to search only in the current folder. |
Search for a
message using the Search tab
|
|
Click the New Search button on the ribbon (Shift+Ctrl+F). Enter the search term and press Enter or click Go. |
|
|
|
You can use logical operators like and, or and near. Or change options or parameters to limit your search such as searching within a folder.
|
|
Search on
Conversation (alternative for
Conversation View)
|
|
To find the conversation for a single message, highlight the message (e.g,. with subject ‘Marketing Plan’) then click the Search on Conversation button on the ribbon (Ctrl+Alt+F) to find all messages in the same conversation. Alternatively the Conversation View can be switched on. |
|
|
Find a
Correspondent quickly
|
|
Click the Find Correspondent button on the ribbon (Ctrl+F3). If looking for Fiona Mackay, enter mac in the Folder List filter to short-list your Correspondents for easy selection. |
|
|
|
To clear the filter, click Clear or press the Esc key. |
|
Jump to all messages
for a Correspondent (or Bulk Mail folder)
|
|
|
Click the Jump to Folder (Ctrl+J) button on the ribbon to display all messages for the person from the currently selected email. |
Learn keyboard
actions
Using the mouse is generally great but it can be slower for actions you do over and over again. Using the mouse along with keyboard shortcuts provides the best performance.
Consider all the time you spend moving your hand off the keyboard and onto to the mouse, then back again. Not everyone is a keyboard enthusiast, but even if you learn a few (or a few more) you'll save time.
Here's a technique for learning more:
1. Print the Keyboard Shortcuts on the Help menu.
2. Don't use your mouse for a few hours and instead use the keyboard shortcuts from the list.
3. Learning them all is too much - focus on the operations you perform over and over.
E.g. Press F8 to jump to the Inbox from anywhere in NEO.
Some basic tips
Here are some basic tips for making NEO more productive for you.
u Work from Hot view and make folders hot
Spend most of your time in Hot view and go to the other views when you need to. Make folders from other views hot so you can see them quickly. Some hot folder suggestions:
o Correspondents you are currently working with
o Date folders - This Week, Last Week, etc.
o frequently-used Categories
o frequently-used folders from your Outlook view Folder List
u Keep your Inbox or Active Mail small
Whether you choose to work out of your Inbox or out of Active Mail, it really helps if you actively use the Quick File features or make messages Inactive to help reduce email clutter. Set your Backspace key appropriately. You can set the Backspace key from Tools | Options | Workflow tab.
u If you file to folders frequently, take advantage of Quick File Recent's accelerator keys
First
of all, set your backspace key to display the Quick File Recent menu (Tools |
Options | Workflow tab). Notice that the first letter of each of your recently
file-to folders is the accelerator key. When used in conjunction with
Backspace, you can file without using a mouse. Here's what you type for these
sample folders on your Quick File Recent menu:
|
|
Reviews Press Backspace then R to immediately file it. Meetings Press Backspace then M to immediately file it. Budget Press Backspace then B to immediately file it. |
u Use Active Mail actively and reset it often
The Active Mail folder shows new mail (when defined under Tools | Options | Workflow tab) that you have received since the last time you reset it. If you reset it whenever you look at a message, you’ll be able to quickly see when new mail has arrived.
Press F11 to
go to Active Mail from anywhere in NEO
Press F12 Make
the current message inactive (reset Active Mail flag for this message)
To reset Active Mail flag for groups of messages, use the
following:
Press Shift+F11 to
reset All Active Mail messages
Press Ctrl+Shift+F11 to
reset Correspondent Active Mail messages
Press Ctrl+F11 to
reset Bulk Active Mail messages only
u Develop your own email workflow methods
There's plenty of flexibility in NEO to work with. Think about how you like to process mail and then put NEO's features to work for you. Review NEO's options and ensure they match the way you want to manage your email. Everyone will want to do it a little differently. Connect to our online Application Notes for workflow ideas – you will find them on our Knowledge Base.
u Use To Do
By
diverting messages to To Do that you have to take action on, you won’t have to
keep seeing them as new messages arrive in the Inbox or Active Mail.
Press Alt+1, 2 or 3 to assign a To Do to your message (high, medium or low priority); you can now file the message as it will stay in your To Do folder.
Press Alt+0 to clear the To Do status (it remains in the filed location!)
Press F10 to go to To Do from anywhere in NEO
u Don't get distracted by unimportant mail
Reorganize less relevant email to Bulk Mail and use filters to filter them out until you want to read it. Edit the New Mail options so you are less distracted by unimportant new mail notifications.
u Don't forget daily housekeeping tasks
See Things to Do Each Day.
u Learn keyboard commands for actions you perform often
There’s a keyboard command (e.g. F8 to jump to the Inbox) for just about any action you take. You’ll save time if you learn even a few.
u Use Conversation View and Search to find messages
Switch on Conversation View to find related messages instantly. Search is very fast in NEO. Consider using it to quickly find messages. Use the search entry box available in all views to quickly get to your messages. Or press Ctrl+Shift+F to start a new search from the Search tab.
u Use the Folder List filter to find folders quickly
At the top of each Folder List you can enter characters to narrow down the list of folders. Using this, especially in Correspondent and Category views, can be a huge time-saver.
Press Ctrl+F3 to quickly find a correspondent in
Correspondent view.
Press Shift+Ctrl+F3 to quickly find a category in Category view.
Press F3 to go to the Folder List filter of the current view.
u Create Bulk Mail folders
Bulk
mail consists of your mailing list messages and other less relevant messages. Reorganize
these messages into Bulk Mail folders so your less relevant mail will be organized
separately. Using Active Mail as an alternative for the Inbox, you can
configure to only show (relevant) Correspondent Mail in your Active Mail folder
(from Tools | Options | Workflow tab).